
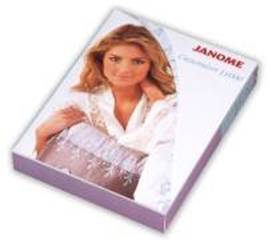
Point to My Designs in the Save in: box.,
JANOME CUSTOMIZER 10000 PLUS PLUS
It is for your use to save designs that you create in the Customizer Plus programs. A folder called My Designs was installed with the Customizer 10000 Plus software. EasyEdit gives us the ability to save the layout.ģ. Since we worked hard at creating our layout, we may want to use it again. To see the template, click File, Print Preview. If we were to transfer the layout to the screen now, we would only transfer two designs!ġ0. We have now combined seven embroideries into two B-hoop sized designs. Click on the B-hoop combine box and move it over the last three train cars and the airplane.Ĩ. When you lift your finger off the mouse button, you will get a confirmation box:ħ. The embroideries will gray out, showing they all fit in the B hoop.ĥ. Click on the box and drag it over the train engine and the first two train cars. The box has a light dotted line around it and usually comes to the screen on the left side.Ĥ. To choose which embroideries to combine, click the Combine iconĮither way will bring a box the size of the B hoop to the design screen.ģ. To choose the hoop, click Edit, Hoop Size, Large Hoop B.Ģ. This lesson features the B hoop because it is the largest hoop, it allows as many embroidery designs as possible.ġ.
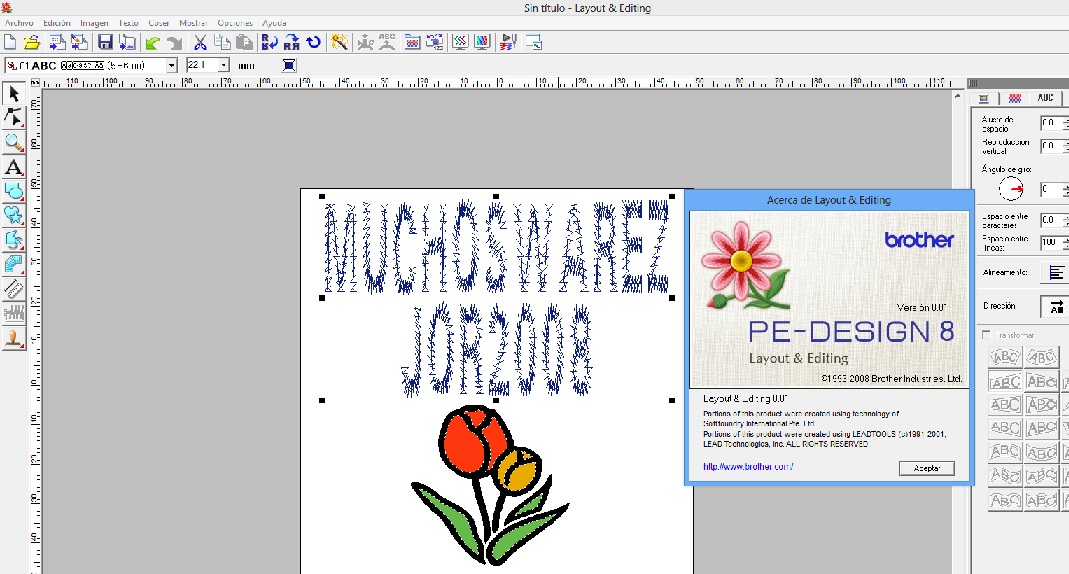
EasyEdit allows you to choose which hoop best fits your design and layout needs. If we were to transfer this layout to the Memor圜raft right now, we would transfer seven embroidery designs, each design having the number corresponding to its number in the layout.īecause we have our template and the Clothsetter, we know the embroidery will sew exactly as we created it in our layout.ĮasyEdit has a wonderful feature that allows us to combine designs together to minimize the number of hoopings we would have to do. Note: As our template shows, there are seven embroideries, each one marked by its number in the sequence that it was brought to the screen. To create our template, click File, Print Preview. We have seven embroideries in our layout. Click the Import icon. Click Airplane2.ġ2. Continue clicking the Paste icon to bring five train cars to the screen.ġ1.To complete our layout, we'll bring in an airplane. Drag it and position it behind the first train car.ġ0. Click the Paste icon to bring a second train car to the screen. While the train car has a box around it, meaning it is selected, click the Copy icon.ĩ. Bring the Train car to the screen. Drag it and position it behind the engine.Ĩ. Using the centering lines as a guide, drag the engine to the left side of the screen.ħ. Click Train engine1 once to see it in the Preview box. Click Open to bring it to the design screen.ĥ. The path is C:\Program Files\Janome\Customizer 10000 Plus\MCnnnn\EasyEdit Designs\Children's DesignsĤ. The designs we want are in the Children's Designs folder. To import a design, we can either click the Import iconĮither way will bring up the Open/Import Files dialog box.ģ. Open EasyEdit as described in Lesson #1.Ģ.
JANOME CUSTOMIZER 10000 PLUS HOW TO
You'll learn how to create embroidery layouts in EasyEdit, turn them into templates for perfect placement, and then print them.Īn embroidery layout is multiple embroidery designs grouped together to form a pleasing arrangement.ġ.


 0 kommentar(er)
0 kommentar(er)
